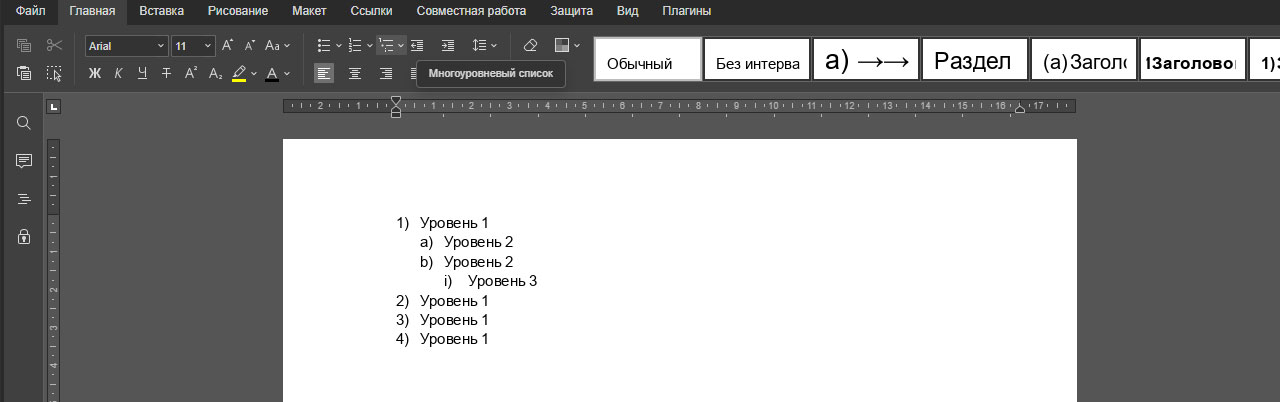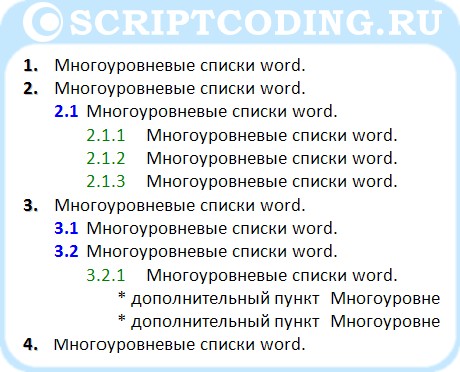Как сделать многоуровневый список ворд
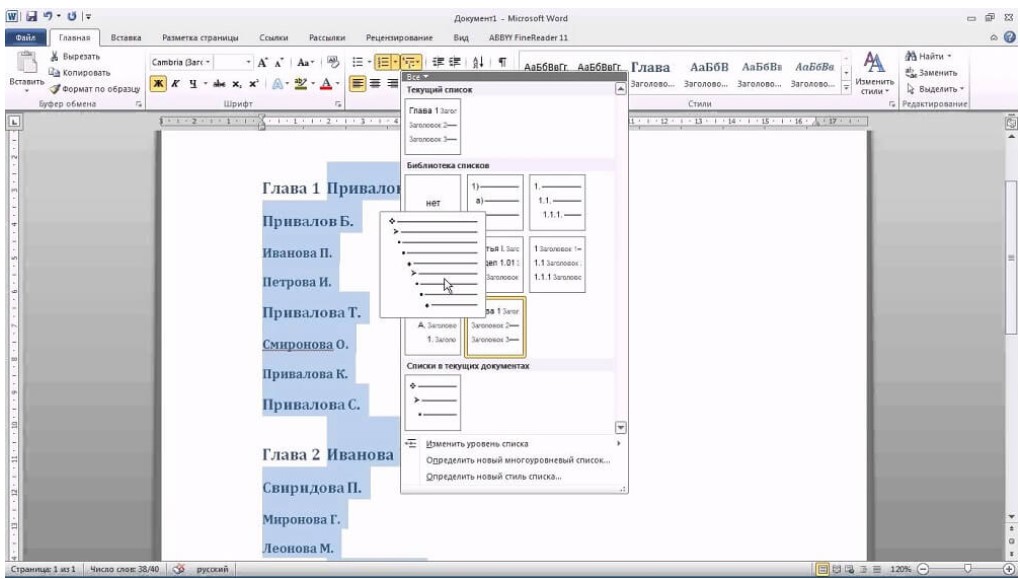
Форматируем многоуровневые списки в Word
М ногоуровневый список содержит элементы разного уровня, причем каждый новый уровень конкретизирует сведения, приводимые в предыдущем:. За списки разного вида в версии MS Word отвечают 3 левые кнопки первой строки группы команд «Абзац» вкладки верхнего меню «Главная»: для одноуровневого маркированного списка; для одноуровневого нумерованного списка; для многоуровневого списка — далее мы будем работать с нею, она так и называется: «Многоуровневый список» обозначена цифрой 1 на Рисунке 1. Кликнем по ней и ознакомимся с содержанием выпавшего меню Рисунок 2 : Текущий список — тот, который задан по умолчанию либо используется прямо сейчас. Если мы начнем создавать список с новой строки, то оформлен он будет по образу этого. Библиотека списков — набор стилей многоуровневых списков, предоставленный программой Word.




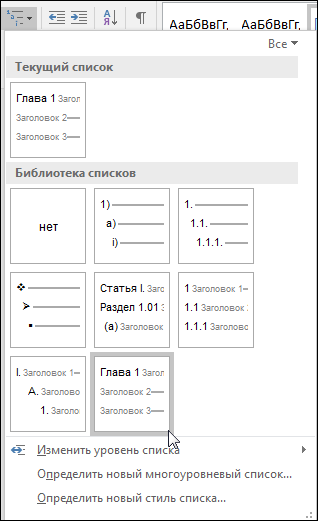







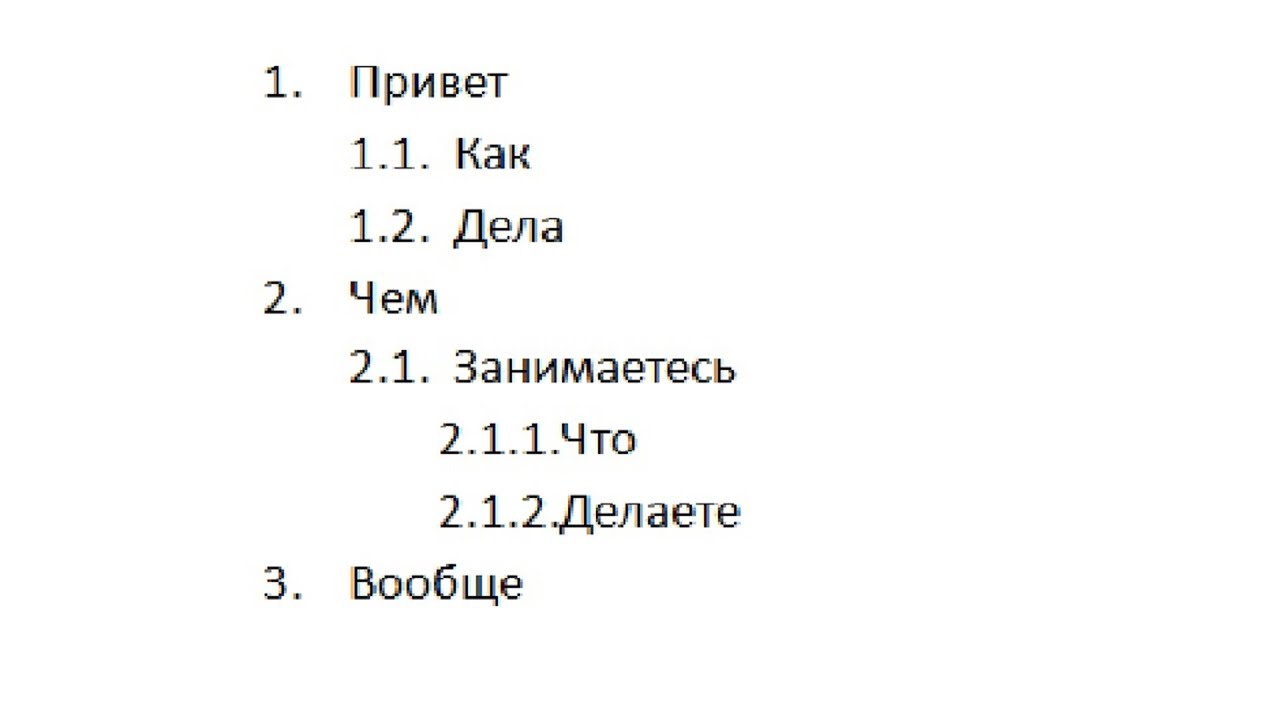
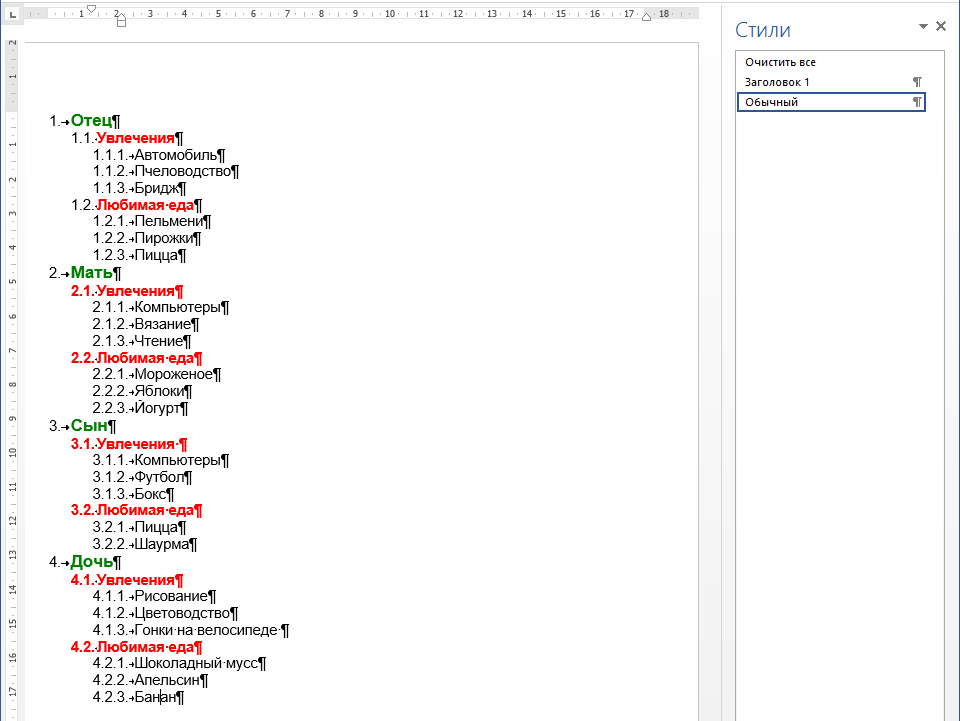
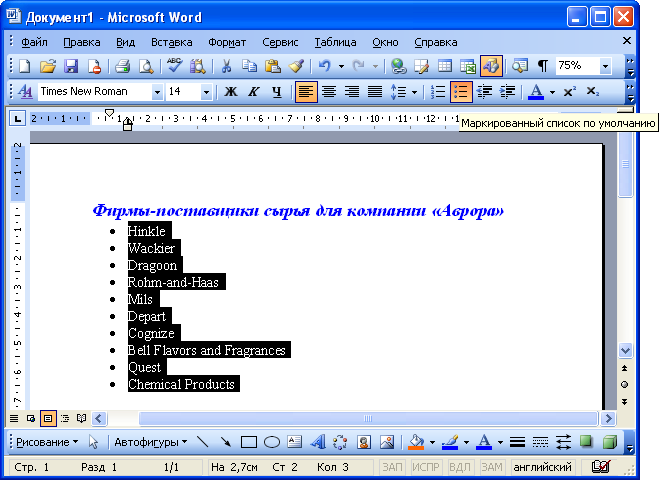
Главная » Уроки и статьи » Софт. Наверное, все, кто работает в MS Word, используют списки для удобного отображения информации, но как оказывается судя по вопросам наших читателей , не все умеют создавать многоуровневые списки. А это, хоть и не часто, но всё же требуется. Она так и называется «Многоуровневый список». Нажмите по ней и выберите желаемый вид будущего списка.
- Автоматизация и Решение Прикладных Задач. Как сделать шаблон автонумерации оглавлений Word.
- В данной части статьи, посвященной работе со списками, мы рассмотрим многоуровневые списки. Освоить многоуровневые списки будет полезно практически всем пользователям, а особенно людям, которые работают с большими и сложными документами содержащими множество различных по значимости пунктов, которые требуют использования многоуровневого списка, для более точного изложения материала например различные юридические документы — договора купли продажи, контракты и т.
- Вы можете настроить внешний вид списка, определив собственный нумерованный, маркированный или многоуровневый список.
- Многоуровневый список является одной из наиболее удобных и эффективных характеристик программы Microsoft Word.
- Теперь Кью работает в режиме чтения Мы сохранили весь контент, но добавить что-то новое уже нельзя.
- Создание и структурирование записей является ключевым навыком для эффективного планирования и организации работы. Одним из наиболее удобных способов облегчить эту задачу является использование многоуровневых списков в Microsoft Word.


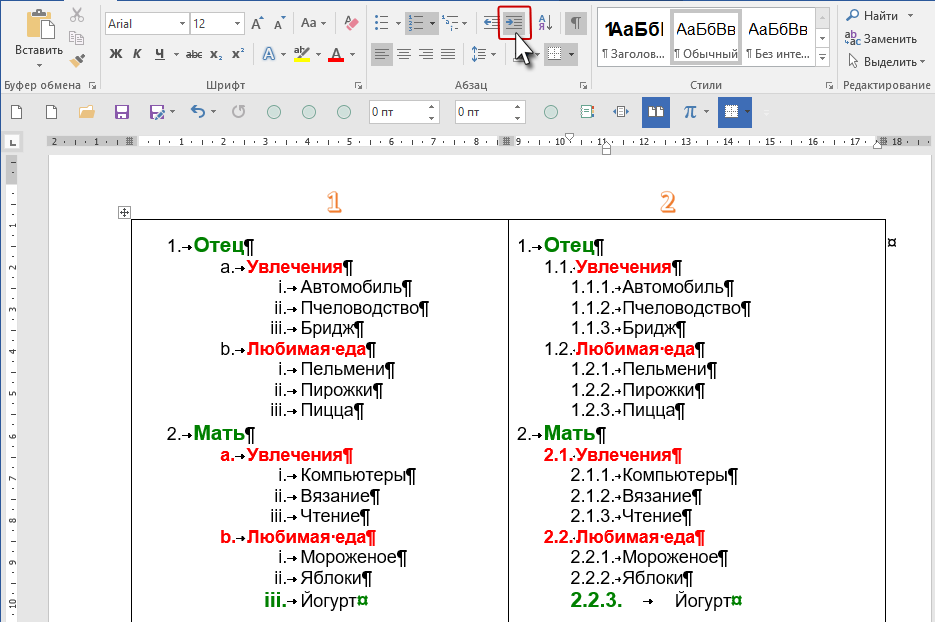
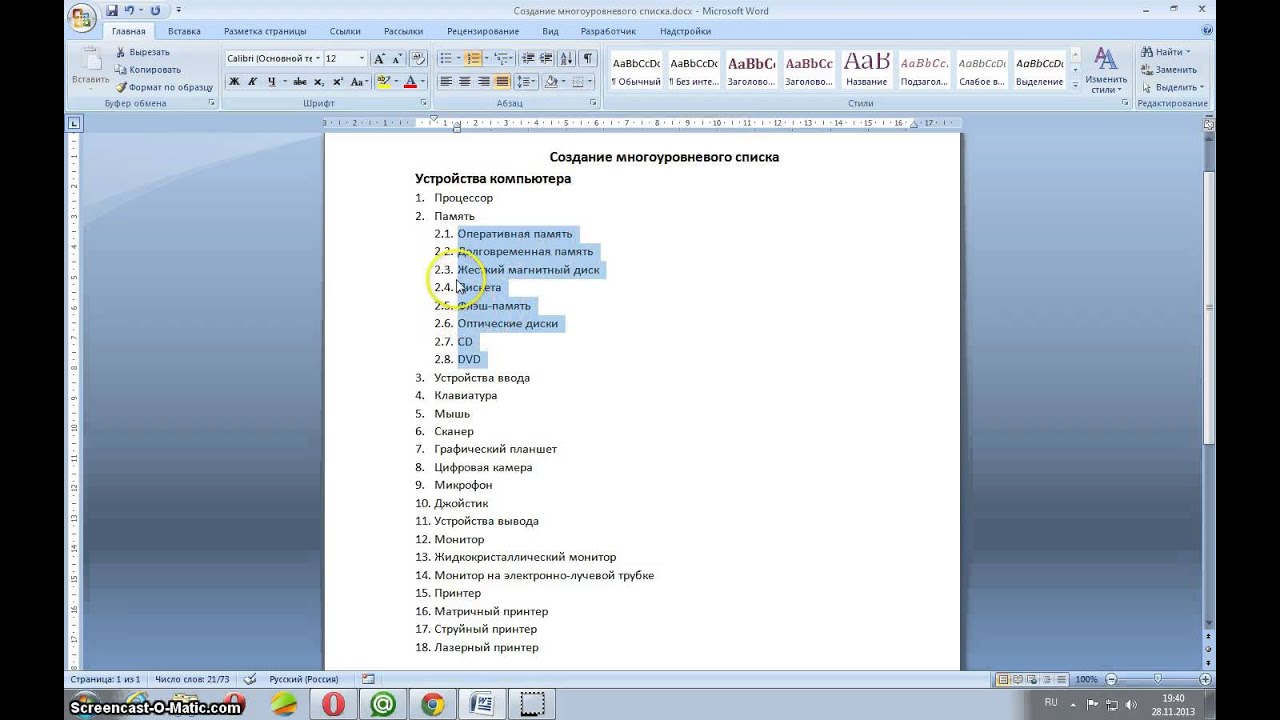






Новый telegram-канал "В мире организаций". Для создания списка в Word необходимо на вкладке "Главная" в группе "Абзац" нажать на одну из кнопок, соответствующей виду списка: маркированному , нумерованному , многоуровневому. Для создания маркированного списка нажмите кнопку "Маркеры" - в тексте появится маркер, либо установленный по умолчанию черный круг , либо последний из использованных вами. Для выбора типа маркере необходимо нажать на стрелку рядом с кнопкой "Маркеры". В открывшемся окне нужно выбрать интересующий вас тип маркера. Также, при необходимости, вы можете определить новый маркер, нажав на соответствующую кнопку.